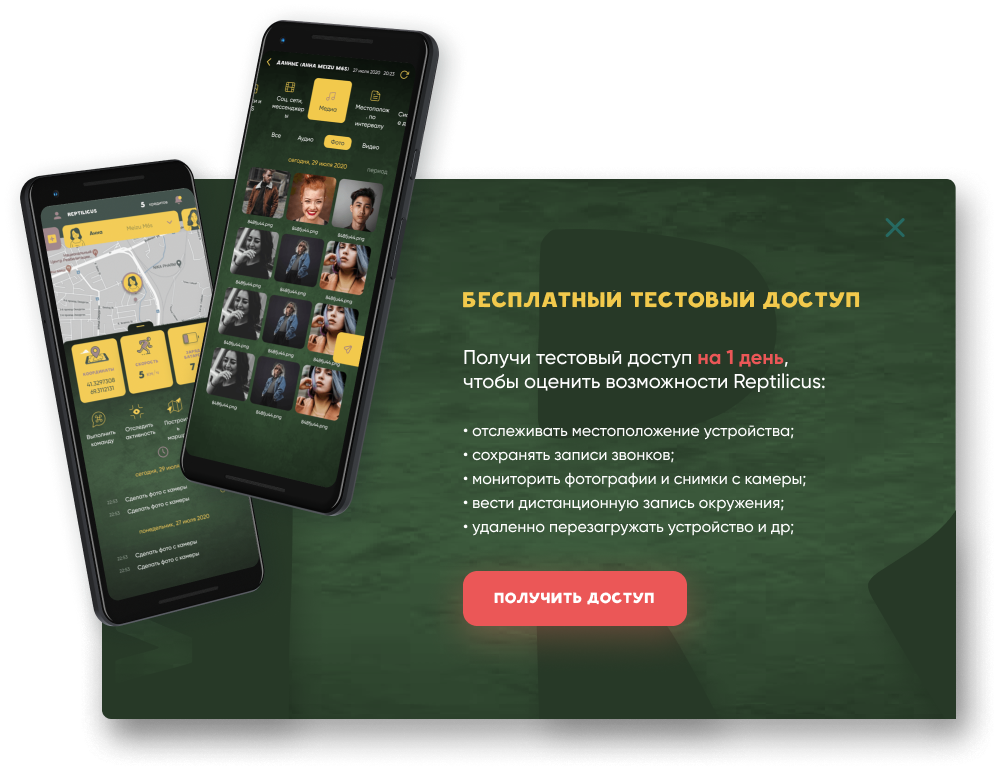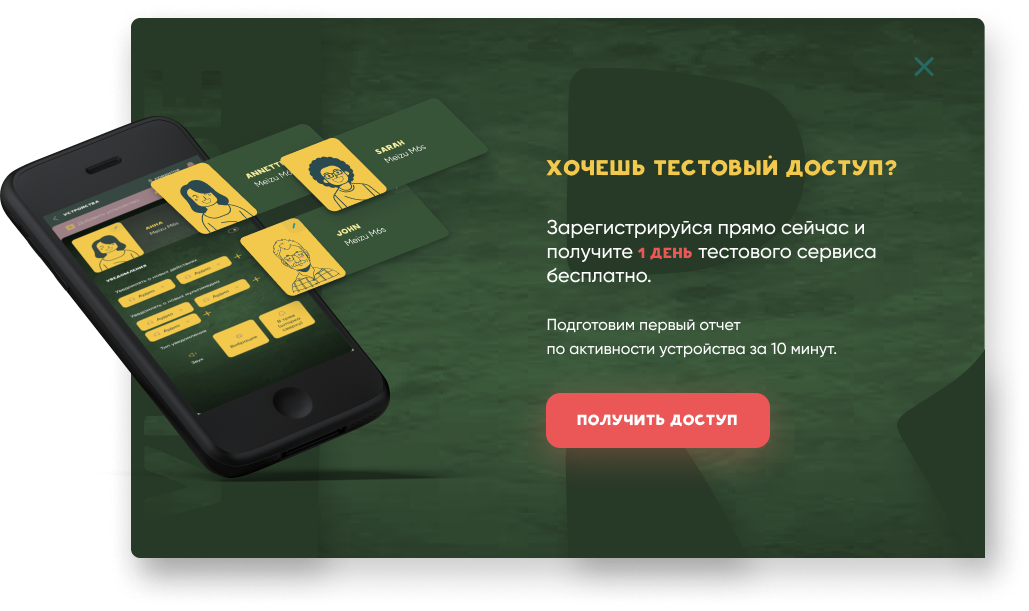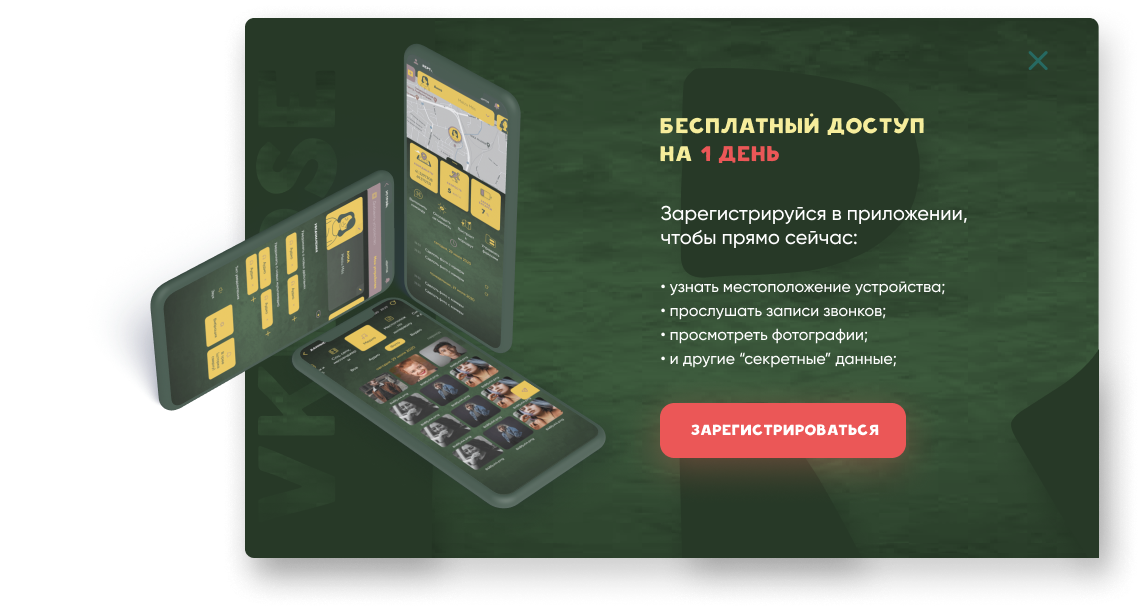Как убрать надпись «Начать запись или трансляцию экрана?»
Можно ли убрать надпись «Начать запись или трансляцию через приложение?», выходит на весь экран? Как удалить постоянное напоминание о том, что программа имеет доступ к экрану? Рассказываем подробно о том, как избавиться от этого уведомления.
Как известно, снимки экрана телефона позволяют вести полноценный контроль за подконтрольным телефоном. Однако на современных Андроидах выше 11 версии, стала выходить надписи на весь экран «Начать запись или трансляцию через приложение?» и поэтому теперь невозможно незаметно вести запись экрана.
Отключаем надпись «Начать запись или трансляцию экрана?» по шагам
1. На телефоне, где стоит программа, открываем: Настройки – Параметры разработчика – Отладка по USB – включаем.
Для телефона Xiaomi немного другие настройки: Настройки – Расширенные настройки – Для разработчиков – Отладка по USB – включаем. Также рядом стоящий пункт Отладка по USB (настройки безопасности) – включаем.
Если нет пункта «Параметры разработчика», тогда: Настройки – Сведения о телефоне — Сведения о ПО или «О телефоне» – нажимаем на строку «Номер сборки» 6 раз (активируется режим разработчика) – Отладка по USB – включаем.
Для телефона Xiaomi: Настройки – Сведения о телефоне – О телефоне – нажимаем на строку «Версия MIUI» 6 раз (активируется режим разработчика) – Отладка по USB – включаем.
Подробно о том, как включить «Параметры разработчика» на телефонах Xiaomi написано в нашем руководстве по установке программы, ссылку на него можно взять у наших онлайн-консультантов (отвечают с 08:00 до 20:00 по мск каждый день, кроме воскресенья).
2. Открываем компьютер или ноутбук на базе Windows 10 – через шнур USB подсоединяем к телефону – разрешаем отладку по USB. Для этого заходим в шторку телефона и в отделе «Режим работы USB» включаем «Передача файлов/Android».
3. На ПК или ноутбук загружаем последнюю версию инструментов adb. Ссылка https://dl.google.com/android/repository/platform-tools-latest-windows.zip
Теперь нажимаем «Сохранить файл» – открываем загрузки – нажимаем правой кнопкой мыши на архив «Извлечь всё».
4. После того, как архив распаковали – нажимаем на клавиатуре Shift – правой кнопкой мыши кликаем на папку platform-tools. Всплывет меню – выбираем «Открыть окно команд» или «Открыть окно PowerShell здесь» – таким образом откроется командная строка.
5. Вводим в открывшейся командной строке следующую фразу .\adb start-server и нажимаем Enter. Должен запуститься сервер adb, в командной строке должно быть указано * daemon started successfully.
6. Вводим в командной строке фразу .\adb devices и нажимаем Enter. В списке устройств телефон должен быть со статусом «unauthorized» (т.е. не авторизован). Теперь разблокируем экран телефона и нажимаем в окне запроса доступа «Разрешить».
Если в открывшемся списке Вы не нашли нужного телефона, тогда проделываем следующие шаги:
6.1. Вводим фразу .\adb kill-server и нажимаем Enter
6.2. Вводим фразу .\adb start-server и нажимаем Enter
6.3. Отключаем и снова включаем отладку по USB на телефоне в Параметрах разработчика»\
6.4. Вводим фразу .\adb devices и нажимаем Enter
6.5. Когда на экране телефона всплывёт окно – нажимаем «Разрешить».
7. Вводим в командной строке фразу .\adb shell appops set com.nsmon.guard PROJECT_MEDIA allow и нажимаем Enter. Настройка закончена.
Если выходит ошибка Error: No UID for com.nsmon.guard in user 0, тогда делаем настройки через программу Shizuku:
7.1. В Play Маркете на телефоне находим Shizuku – скачиваем – устанавливаем.
7.2. В Play Маркете на телефоне находим App Ops — Permission manager – скачиваем – устанавливаем.
7.3. Запускаем на телефоне приложение Shizuku.
7.4. В командной строке на компьютере вводим команду (скопируйте здесь и вставьте): .\adb shell sh /data/user_de/0/moe.shizuku.privileged.api/start.sh
7.5. Затем введите вторую команду (скопируйте здесь и вставьте): .\adb shell sh /sdcard/Android/data/moe.shizuku.privileged.api/start.sh
7.6. Приложение Shizuku отобразит уведомление Shizuku запущен.
7.7. Теперь открываем пункт «Авторизировано 0 приложений» в Shizuku – включаем пункт App Ops – открываем приложение App Ops – выбираем Shizuku mode – нажимаем «Продолжить».
7.8. В списке выбираем NS Cloud – листаем вниз до «Медиа-проекты» (PROJECT_MEDIA) – нажимаем на ее – нажимаем на «Разрешить».
8. Отключаем от компьютера и перезагружаем телефон.
Это был последний шаг и мы отключили надпись «Начать запись или трансляцию через приложение?» и теперь снимки экрана будут делаться без напоминания о том, что программа имеет доступ к экрану.
На Ваши вопросы – ответят наши консультанты!