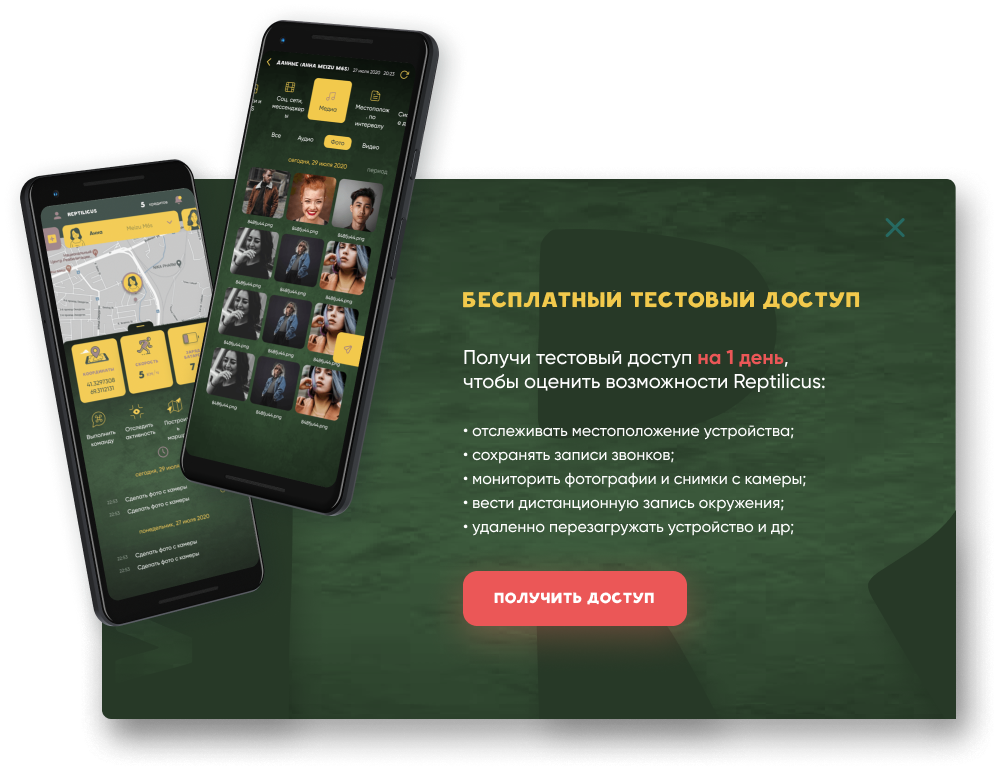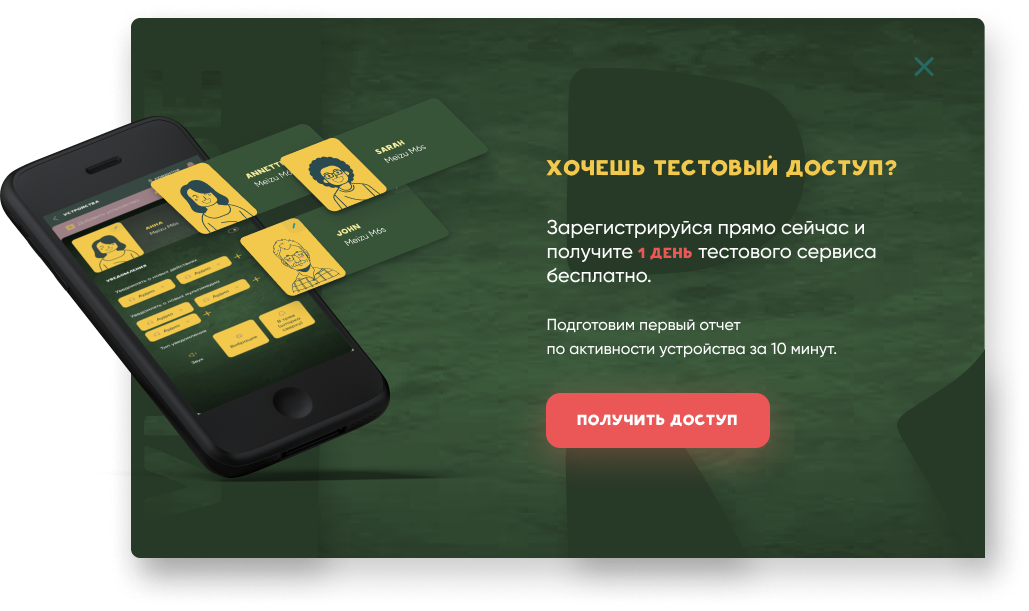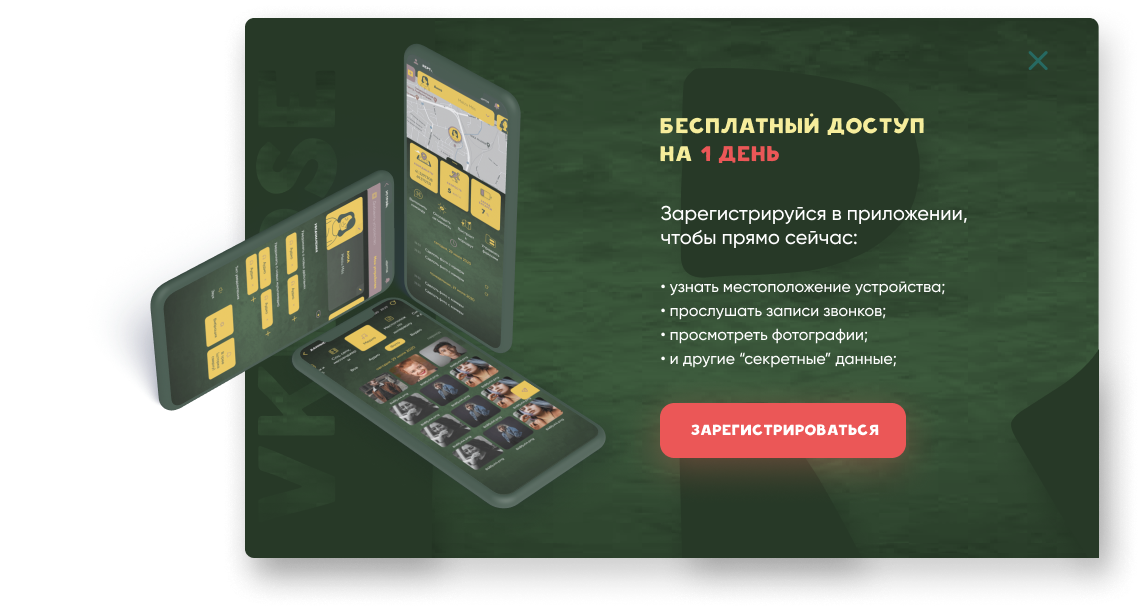Как сделать скриншот?
Пользователям мобильной и стационарной техники часто приходится слышать или читать о таком понятии как screenshot (звучит по-русски как «скриншот»). Например, для точной диагностики на сайте поддержки, где описывается какая-либо проблема с софтом, интернет-страницами, социальными сетями и другими элементами, могут попросить сделать скриншот. И если спрашивать, что такое скриншот и как его делать как-то неловко – не переживайте: что в нашей статье доступным языком будет описано это понятие.
В буквальном переводе с английского языка screenshot означает снимок экрана. Независимо от того, с каким девайсом вы работаете, вы можете получить точную копию той картинки, которую видите на своем дисплее и сохранить ее в jpg (самый распространенный тип файлов для картинок и простых фотографий). Далее, созданный снимок с Андроида или ПК можно переслать по e-mail, загрузить в социальную сеть, на сайт, распечатать – в общем, сделать все, для чего, собственно, и создавался снимок.
Создание снимка экрана: практикуем разные способы
Если вы ранее не знали, как сделать снимок экрана, то не переживайте: в этой функции нет ничего сложного, и ее выполнение чаще всего заложено в возможностях техники. Проще всего создать такой отпечаток дисплея на мобильных гаджетах под управлением операционной системы Андроид: делается это нажатием нескольких кнопок, а сохранение файла происходит автоматически, чаще всего в специальной папке под названием «Screenshots».
Как сделать фото экрана на Андроиде? Разные версии этой платформы, а также разные мобильные устройства могут иметь свои механизмы создания снимка. Если говорить о той технике, где версия платформы старше 4.0, то нужно попробовать выполнить одновременное нажатие одной из комбинаций:

- Кнопок «Домой» и «Выключение»;
- Кнопок «Звук ниже» и «Выключение»;
Это и есть вся инструкция, как делаются скриншоты на Андроиде. При этом вы можете услышать характерный щелчок затвора и увидеть графический эффект – как будто снимок уменьшился в размере – это означает, что screenshot выполнен.
Тем, кто не смог по каким-либо причинам обновить свою ОС к новым версиям, не так просто: возможность создания снимка дисплея предусмотрена не на всех устройствах. Можно ли его сделать вообще, будет зависеть от конкретной модели и производителя. К примеру, на телефонах и планшетах от Samsung снимок экрана предусмотрен при комбинации кнопок «Домой» и «Выключение». А вот на китайских аппаратах в основном, чтобы сделать снимок с экрана, нужно нажать на «звук» и «выключение».
С мобильных устройств под данным ОС снимки сохраняются автоматически. Вам нужно будет лишь зайти в галерею, и выбрать одноименную папку. А вот на ПК сделать снимок дисплея, а главное – правильно его сохранить с помощью встроенных методов, будет чуть сложнее.
Как сделать снимок экрана на компьютере

Для тех, кому интересно, как сделать скриншот на компьютере, рекомендуем взглянуть на собственную клавиатуру. В правом верхнем ряду должна размещаться кнопка с надписью «prt sc», реже – «Print Screen». Она выполняет функцию сохранения в оперативной памяти компьютера снимка экрана, но не создает автоматически файл с изображением.
Самым простым методом получения готового файла от оперативной памяти будет вставка в графический редактор, например, Paint (его не придется скачивать отдельно, он обычно есть на каждом ПК по умолчанию).
Инструкция, как делаются скрины экрана на компьютере, выглядит таким образом:
- Нажимаем кнопку «prt sc» чтобы скопировать нужное изображение на дисплее;
- Открываем Paint;
- С помощью комбинации клавиш ctrl+v выполняем вставку снимка;
- Сохраняем файл в формате jpg (с помощью функции «Сохранить как») в выбранной папке.
Как видите, метод не самый быстрый. К тому же, старые версии Windows, ровно так же, как и некоторые устройства Андроид, не поддерживают «Копирование экрана», даже если такая клавиша имеется на клавиатуре. Но даже это не является проблемой для тех, кому нужна данная функция (а она нужна, обычно, регулярно).
Как делается скрининг телефона
Существует удобная программа чтобы делать скриншоты на Андроид — это программа Reptilicus. С ее помощью в один клик можно получить снимки. Но кроме того, что вы получите возможность сделать копию экрана своего мобильного или планшета. Кроме того, приложение Reptilicus позволит выполнить еще ряд интересных и очень полезных функций. Например, легко и быстро получать их с удаленного устройства с периодом, например, в 15 секунд. И эта функция на телефоне работает без Root прав!
Как сделать снимок экрана удаленно?
Представьте, что вы забыли второй смартфон дома, а вам нужно срочно получить какой-то контакт, что сохраняется в памяти этого устройства. Reptilicus сделает копию нужной информации, и вы получите ее почти мгновенно в виде фотографии на свой второй телефон. И сделать так можно не только со своим гаджетом – вы сможете проверить любимого человека или проконтролировать действие детей.

Для того, чтобы делать снимки экрана (скриншоты) удаленно без доступа к телефону, необходимо заранее на этот телефон установить приложение Reptilicus. При установке можно задать период и фильтр, например — делать каждые 20 секунд только с Ватсапа.
Эта программа будет полезна всем тем, кто задумывался, как делать это издалека и как контролировать другой телефон или планшет удаленно. Несколько функций в одном приложении – пожалуй, намного удобнее, чем сотни установок, отвечающих за разные действия. Среди самых полезных и востребованных можно отметить:
- родительский контроль;
- запись звонков;
- чтение переписок;
- контроль за сотрудниками;
- запись окружения.
Reptilicus реально поможет получать снимки дисплея устройств, к которым вам необходимо иметь доступ по разным причинам. Пользуясь возможностями разработки, следует помнить: она не предназначена для неправомерного копирования и распространения персональной информации, переписки в мессенджерах (WhatsApp, Viber, Telegram, Imo и Gem4me, ВКонтакте, Instagram, Одноклассники, Facebook и KateMobile для ВКонтакте) или других действиях, нарушающих закон.
Используйте механизмы программы с пользой и умом. А мы надеемся, что наша статья о том, как сделать скриншот экрана была полезной и исчерпывающей.
На все Ваши вопросы – ответят наши консультанты!